【iMovie動画編集】手順④:動画を並び変えて「テロップ」を入れる
次に「マイメディア」の中の(動画ファイル、画像ファイル、音源データ)をタイムラインの中へドラッグ&ドロップして、順番の調整や動画の編集を行います
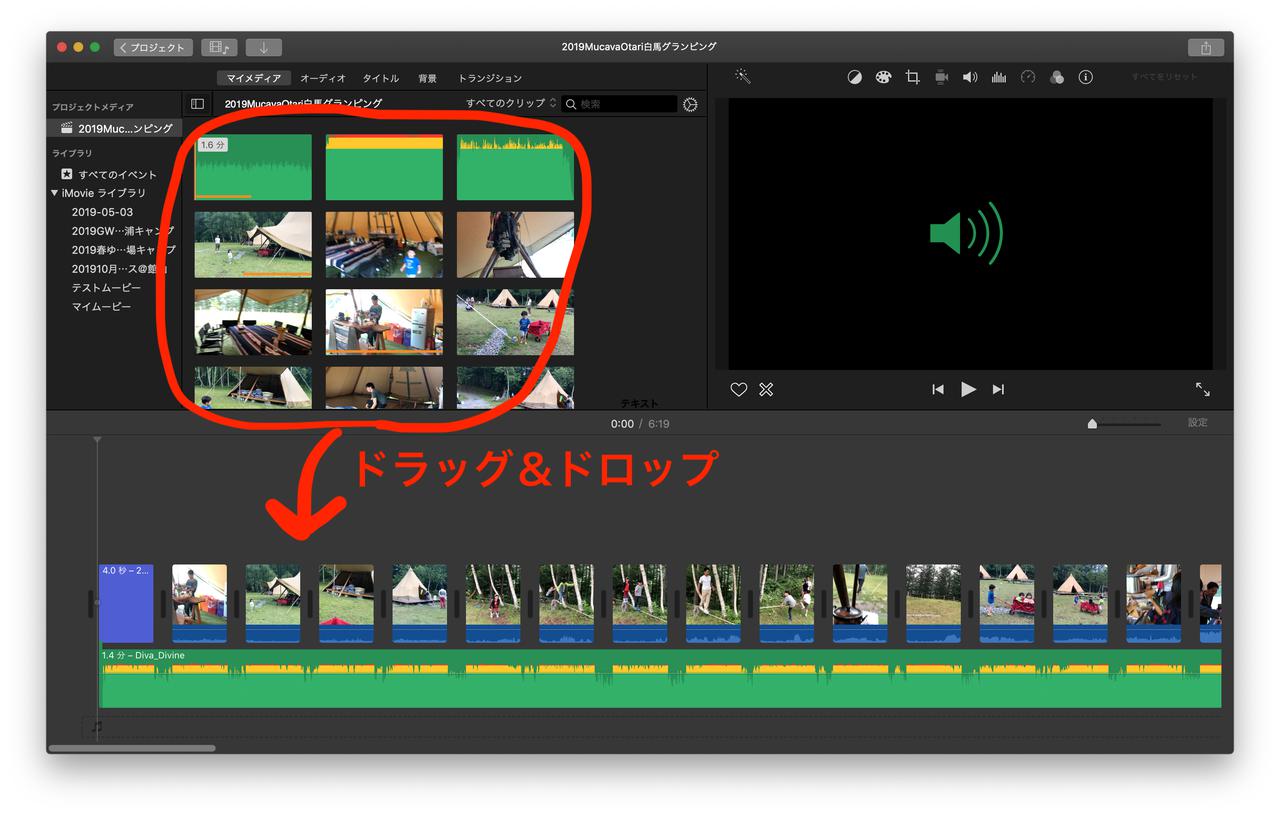
筆者撮影
「マイメディア」のタグに取り込まれた動画ファイル・画像ファイル・音源データを、下に見えているタイムラインの中へドラッグ&ドロップすると、動画や音源が勝手に並びます。
各動画ファイルをドラッグすると、動画の順番を入れ替えることができますので、必要に応じて並び替えをしてください。
「タイトル」のタブをクリックして、動画の冒頭にオープニングスライドを入れてみましょう
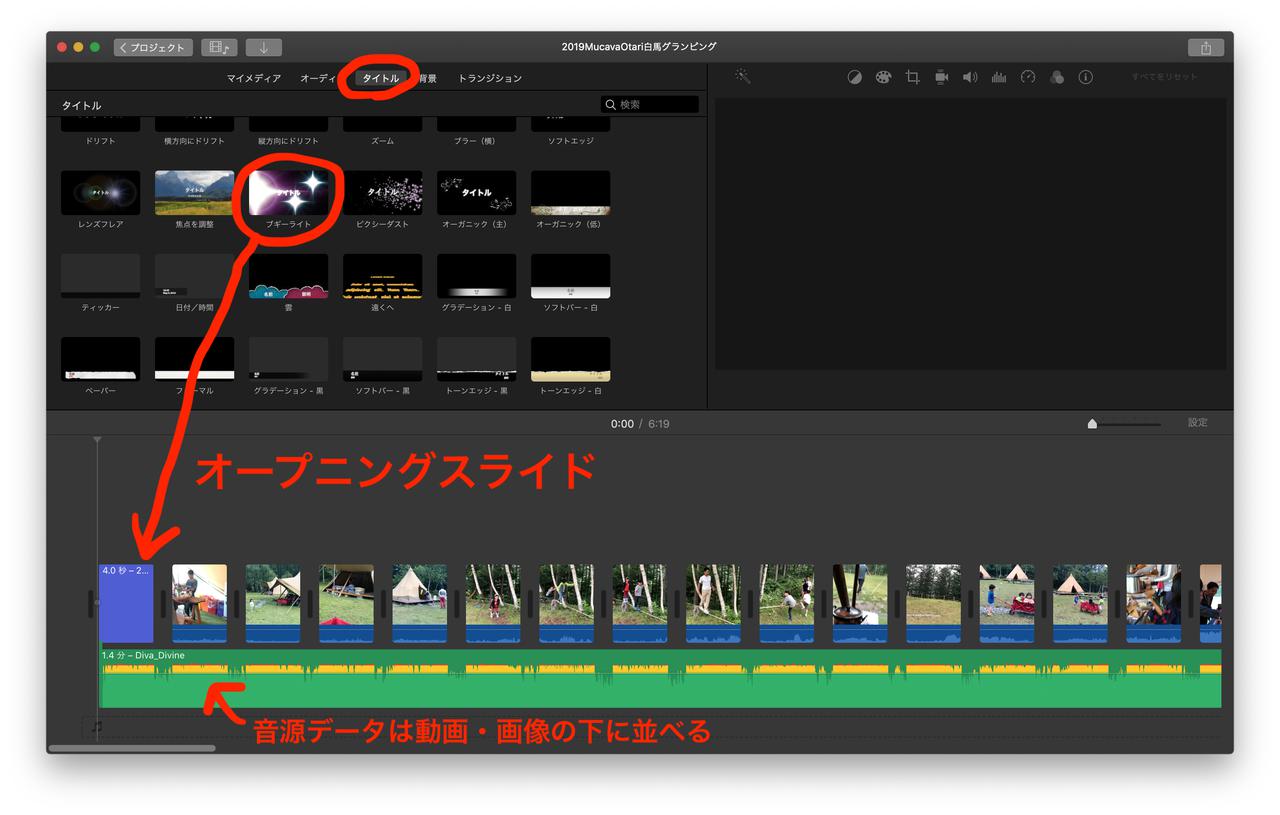
筆者撮影
「タイトル」のタブをクリックすると、動画の中に入れるテロップなどのエフェクトが選択できます。この中から好みのタイトルエフェクトを選び、タイムラインに並んでいる動画の冒頭に、オープニングスライドを入れてみましょう。
こちらも同様に、ドラッグ&ドロップで簡単にできます!
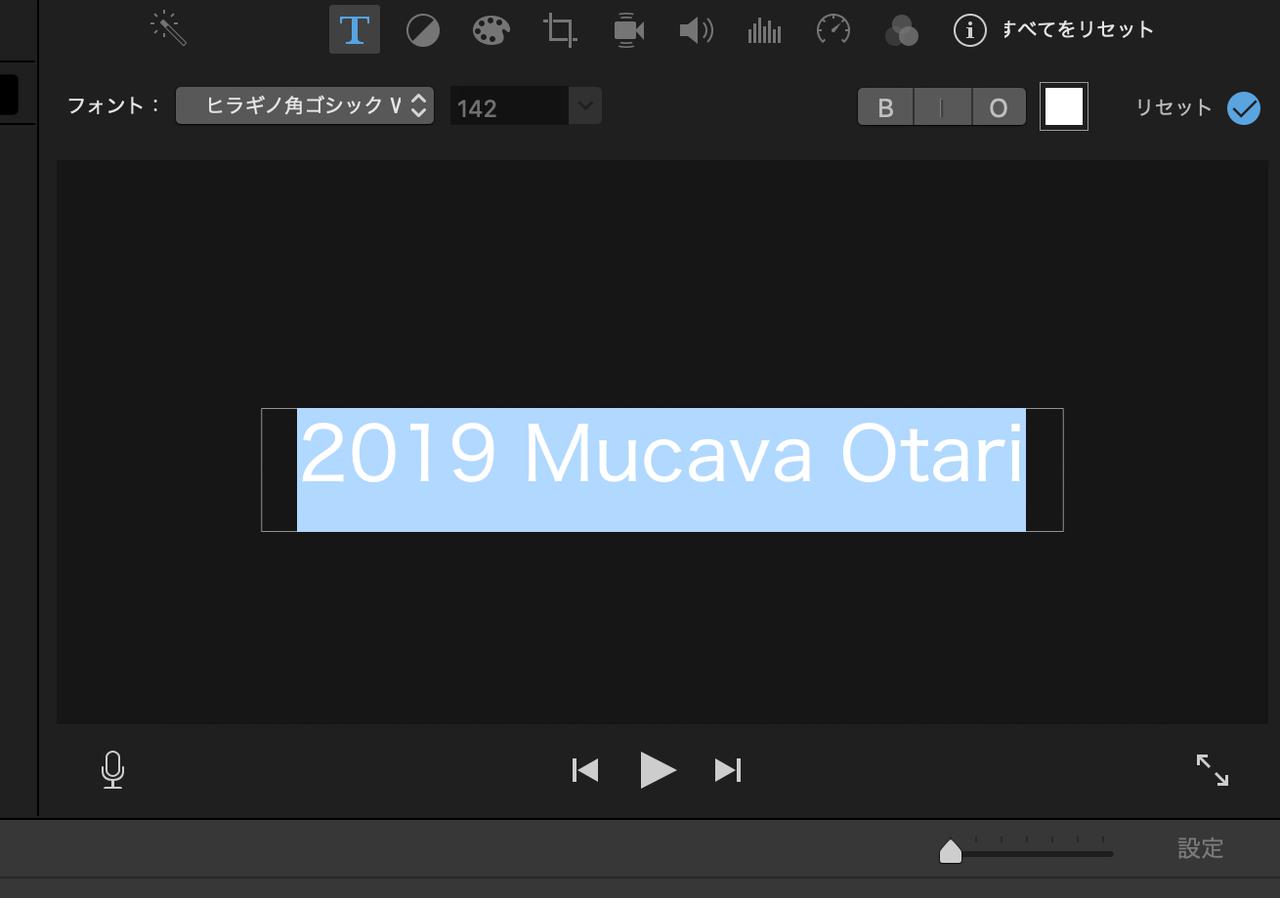
筆者撮影
タイムラインにある「タイトルスライド」を選択すると、スライドのテキストが編集できます。同じ要領で、動画の最後にエンディングスライドも入れてみましょう。
同じく「タイトル」のタブの中から、テキストテロップを入れてみましょう
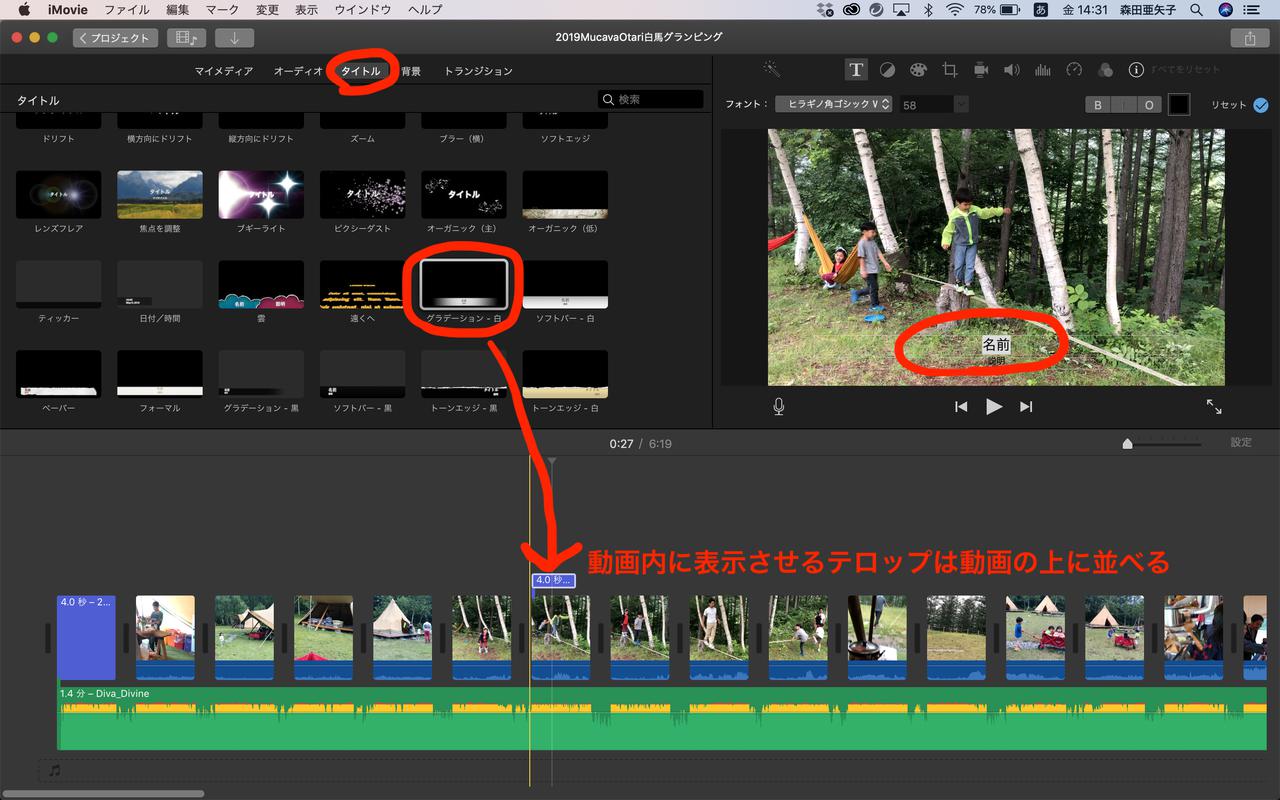
筆者撮影
「タイトル」のタブの中には、動画の中に表示させるテキストテロップもあります。先ほどと同様に、ドラッグ&ドロップでタイムラインに入れられます。
テキストテロップは、表示させたい動画の上に並べてください。こちらも、タイムライン上のテロップアイテムをクリックすると、テロップのテキストが編集できます。
また、初期設定ではテロップの表示時間は4秒間に設定されていますが、タイムライン上のテロップをクリックして、横幅を伸ばしたり縮めたりすることで、テロップの表示時間を調整することが可能です。
各シーンの説明をテロップで入れると、一気にキャンプ・ムービーの本格感が増しますよ〜!
【iMovie動画編集】手順⑤:動画をカット編集してみる
キャンプ・ムービー全体が5分程度に収まるように、余分なシーンをカット編集していきます
案外、動画データは余分な部分が多く、単純に繋げただけだとムービーのトータル時間が10分を越えてしまうこともよくあります。
しかしながら、動画データは容量をかなり食いますし、案外、動画の中に冗長な部分が多くて間延びしている箇所も多いんですよね。思い出として振り返るにも、ムービーの尺の長さの理想は5分以内です。
動画全体の長さを調整していくためには、余分なシーンをカット編集することです。
「ここからカットしたい」と思う部分に、縦線のゲージを合わせて右クリック
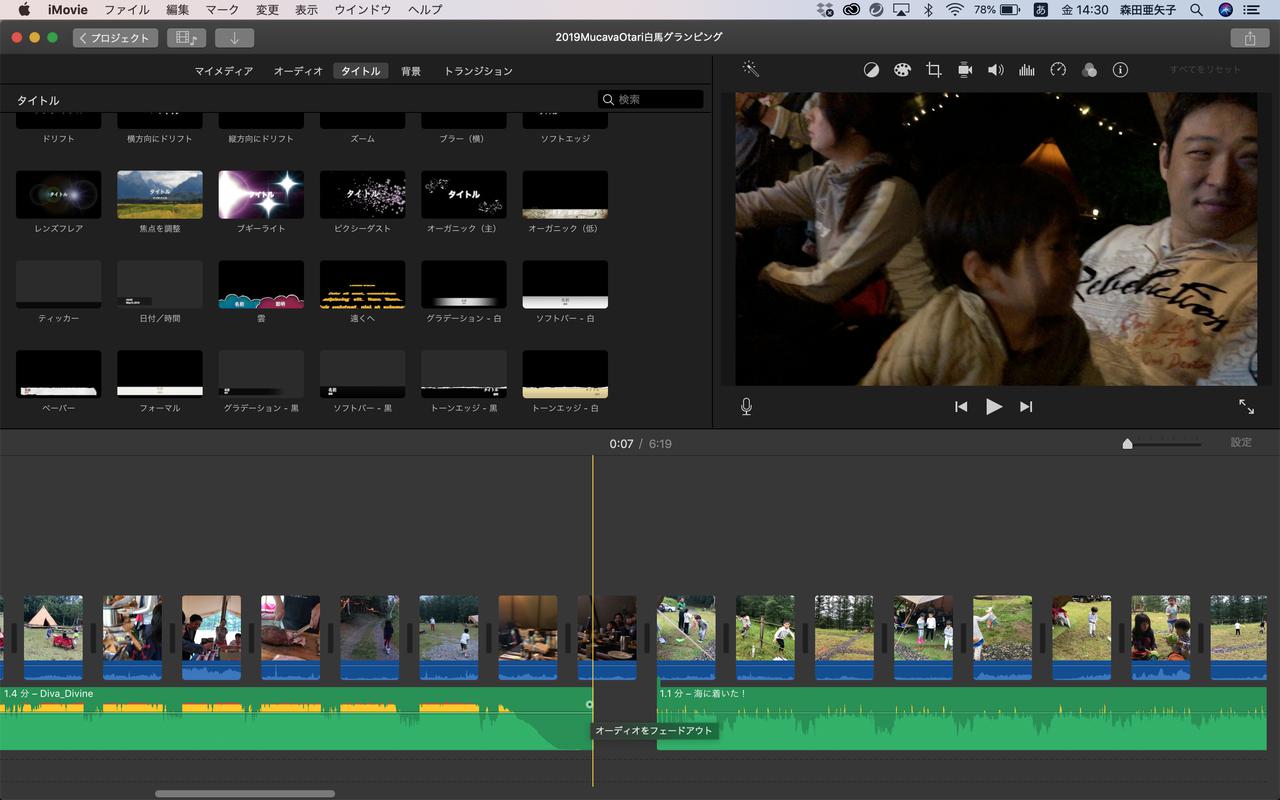
筆者撮影
タイムラインを再生していくと、現在再生中箇所が黄色い縦線のゲージで示されます。「ここからカットしたい」と思う部分にゲージを合わせて(動画再生はストップした状態)、右クリックをしてください。
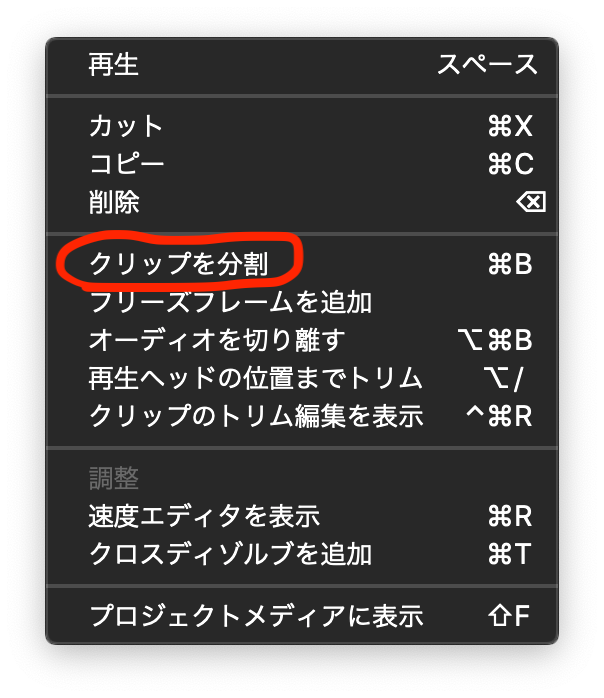
筆者撮影
右クリックで出てきたメニューの中の「クリップを分割」を選択すると、タイムライン上で動画が分割されます。
「カットしたいのはここまで」の部分でもう一度分割をすると、タイムライン上でカットしたい動画が独立するので、それを右クリックして「削除」することで、動画をカット編集することができます!簡単ですよね?!
私の経験上、1シーン(=タイムライン上の1動画)を5秒以内に編集していくと、仕上がったキャンプ・ムービーのテンポ感が良い感じになります。わりと思い切ってカットしていって大丈夫です!
【iMovie動画編集】手順⑥:SNS共有用に動画ファイルを書き出す
動画の編集が完了したら、最後はSNS共有用に動画ファイルを書き出します
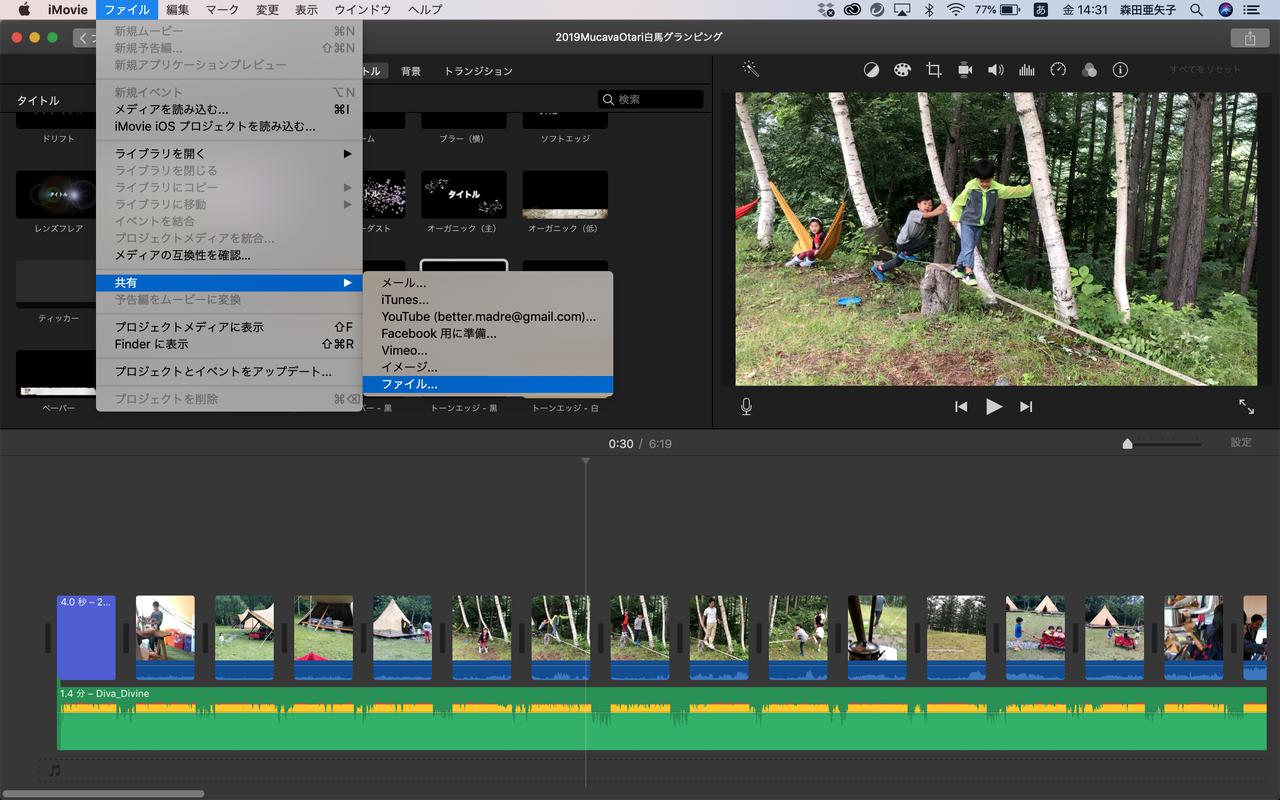
筆者撮影
iMovieのプロジェクトファイル(=動画ファイル)は、独自の形式で自動保存されており、そのままではSNSなどで共有できません。
「ファイル」メニューの中の「共有」>「ファイル」をクリックすると、mp4の動画ファイルを書き出すことができます。
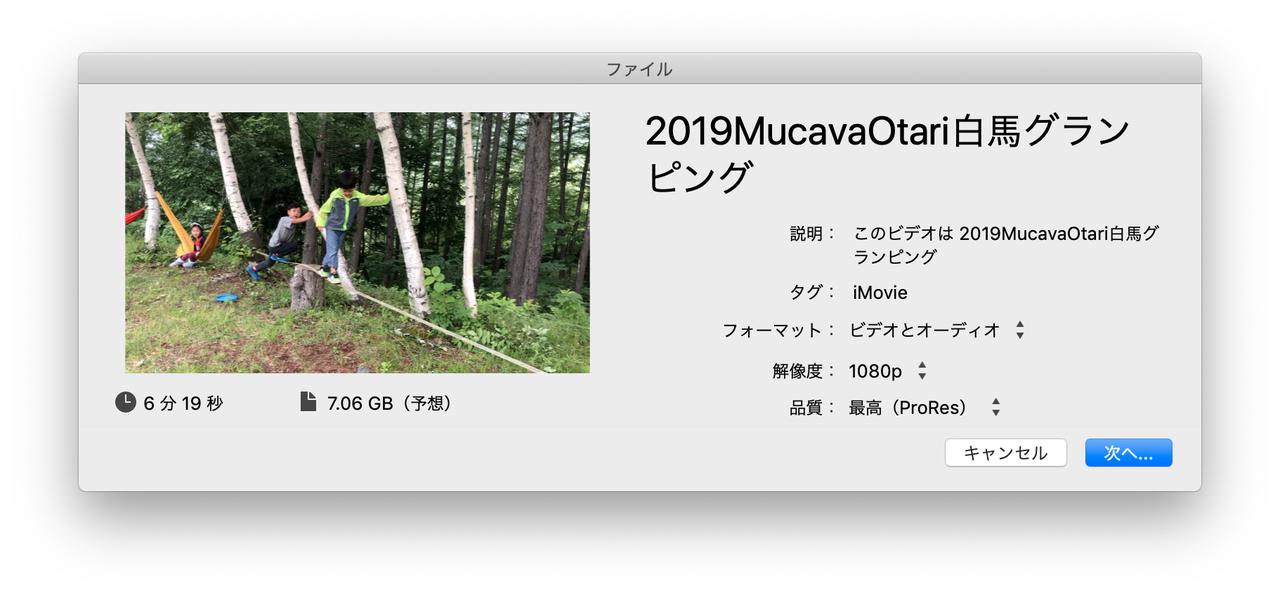
筆者撮影
フォーマットや解像度(←ファイルサイズに影響します)を選択してください。
ちなみに、書き出しはびっくりするくらい時間がかかるのでご留意ください。端末の性能にもよりますが、5〜10分は当たり前にかかりますので、「フリーズしてるかも?!」とそわそわせずに、書き出し保存したら、コーヒーでも入れてゆっくり待ちましょう。飲み終わった頃には、出来上がっております♪
【iMovie動画編集】手順⑦:キャンプ・ムービーをSNS共有する! 思い出をシェアしよう★
2019春ゆめぼくキャンプ
www.youtube.com↑こちらが出来上がったキャンプ・ムービーです!!
いかがでしたでしょうか?!案外、簡単ですよね!iMovieで動画編集デビューをすれば、キャンプの楽しい思い出を動画で残しつつ、SNSにアップして友達に思い出をシェアすることができますよ〜。皆さんも是非、動画編集にチャレンジしてみてください!
ちなみに、iPhoneユーザー、macユーザーでない方には、Wondershare の「Filmora(旧名:動画編集プロ)」が、ほぼほぼiMovieと同じ操作感でできるので、こちらもおすすめです!無料体験版もあります。
Windowsユーザー向け動画編集アプリはこちら → Filmora
▼おすすめのキャンプ・カメラなど、こちらの記事もどうぞ

















