誰でも簡単におしゃれキャンプ動画が作れる! 編集ソフト『Filmora (フィモーラ)』5つの特徴
今回『Filmora』のMac版ライセンスを期間限定で使うことができるとのことで、筆者が子ども3人とキャンプをした様子を『Filmora』を使ってVlog形式でまとめることにしました。
普段から動画編集をしている筆者が『Filmora』を使ってみたら「どう感じるのか」「使いやすさはどうか」などを正直にレビューしたいと思います。

筆者
筆者の動画編集歴としては、これまでの編集本数は100本ほど、使用した動画編集ソフトは無料のものを入れて4つと、まだまだ初心者の域をようやく抜けたくらいです。
そのため、『Filmora』の使いやすさ&使いにくさについて、初心者目線でしっかりとお伝えしていきますね!
ポイント1)説明書不要!直感的にわかりやすいユーザーインターフェース
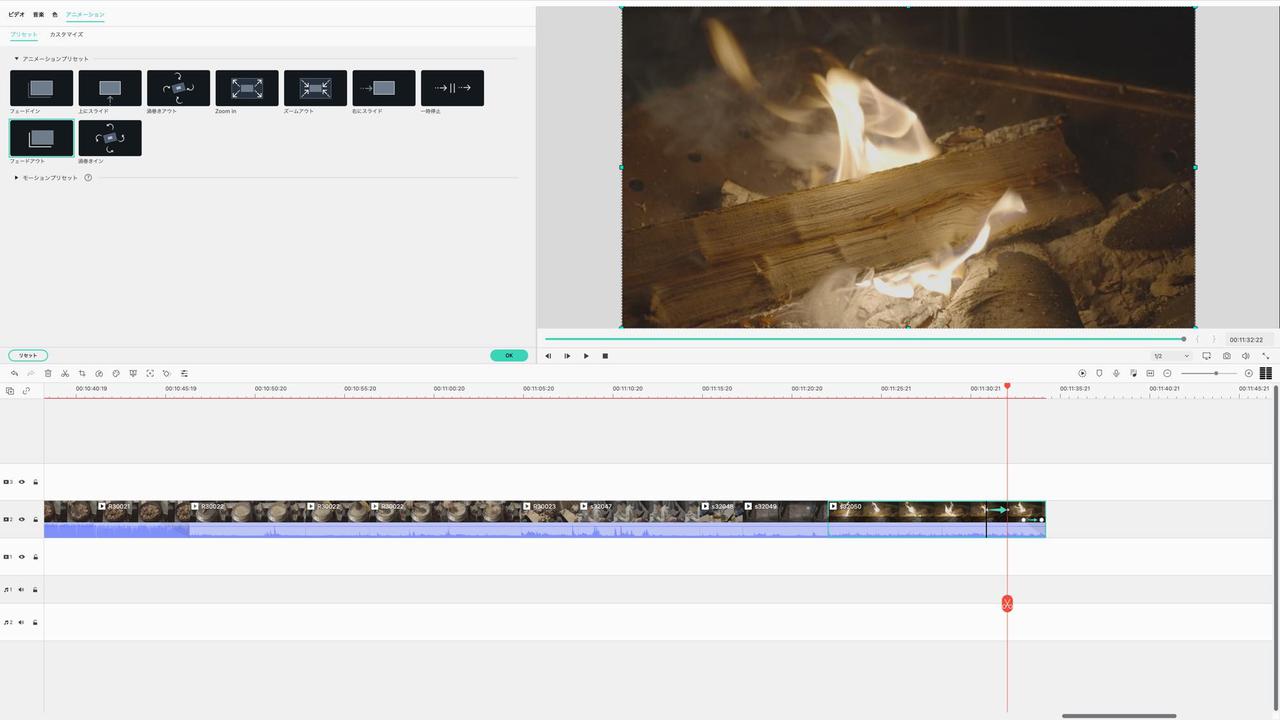
筆者撮影
デフォルトはダークモード、インストール後にお好みでダークモード/ライトモードを選べます。
まるでスマホのアプリのように、直感的な操作が可能。
なんとなく触っている間にどんどん動画が完成していく感覚は、まるではじめてスーパーファミコンでスーパーマリオワールドをやった時と同じ感じ。

筆者
詳しい説明書を見なくても、直感で操作ができるあの感じです。
最近では2歳の子どもでもスマホやタブレットを気がつけばスイスイ操っているように、初めて『Filmora』を使う筆者も、夢中で触っているうちに気がついたらおしゃれな動画が完成しているような感じでした!

筆者
そのくらい簡単。説明書も不要なほど、直感的に操作が可能なので、ストレスなく編集できます。
ポイント2)YouTubeに公式チャンネルあり!使い方もバッチリ学べる!
もしも操作に行き詰まっても、『Filmora』の公式YouTubeで操作方法の説明動画が用意されているので、すぐに解決できるのも嬉しいですね。
「こんな使い方できるんだ」「こんな風な動画も作れるんだ」という学びにもなります。
公式動画はこちら。
Wondershare Filmora|想像力に翼を。
youtu.beこんなに簡単に動画編集ができるのに、せっかく撮ったキャンプ動画をスマホに眠らせておくのはもったいない!
もっとおしゃれに、もっとPOPに、もっとかっこよく、もっとスマートに、動画を編集して残してみてはいかがでしょうか。
ポイント3)『Filmora』のソフトひとつあれば、タイトルもスタンプもBGMも全部そろう!
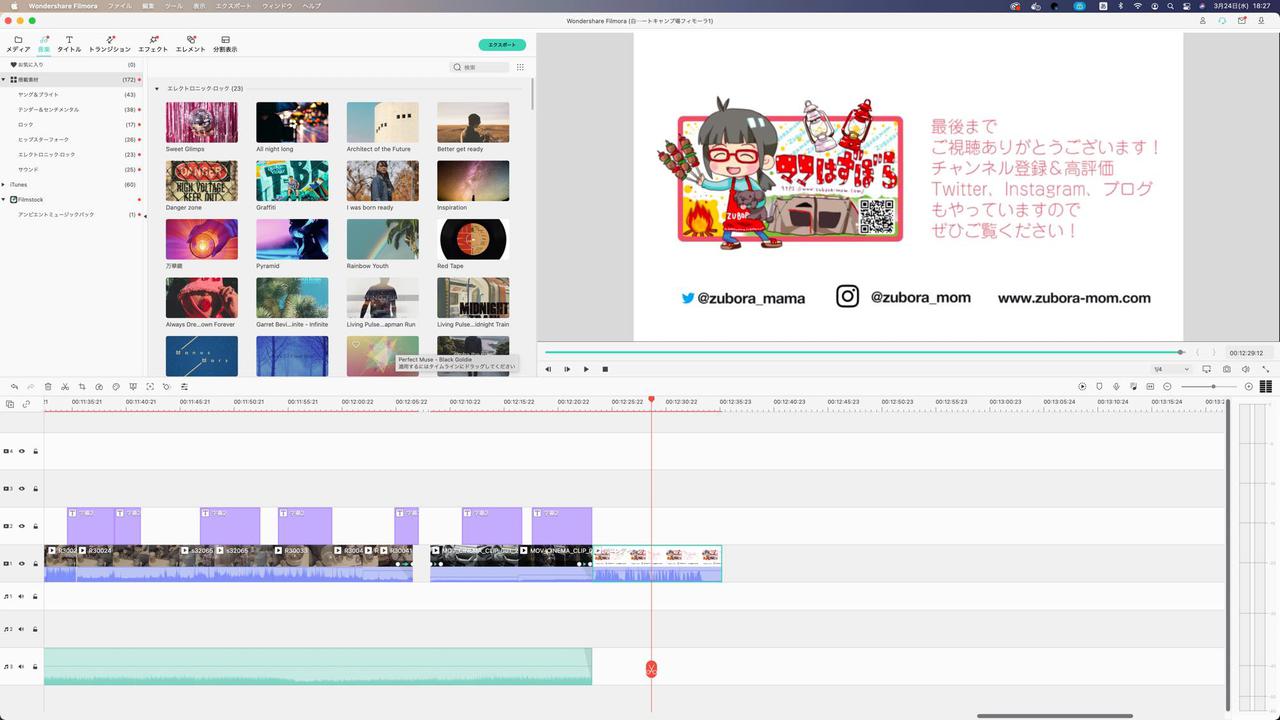
筆者撮影
音楽やサウンドエフェクト、タイトルなどの素材が最初からたくさん用意されている。
よくある無料の動画ソフトのパターンとしては、「最初から用意されている素材はあるけれど、おしゃれなエフェクトやBGMは追加購入しないと使えない」ということが多いですよね。
しかし『Filmora』では、はじめからたくさんの動きのあるタイトルやスタンプ、テロップ、おしゃれなBGMが豊富に用意されています。
追加で購入する必要がないくらい豊富なのも、嬉しいポイント。
しかも、用意されている素材はどれも流行を抑えつつ、視認性の高いものばかり。

筆者
これだけおしゃれで良い素材がそろう点は、筆者的にもかなりおすすめポイントです。
ポイント4)動画に合わせた素材を追加購入も可能!
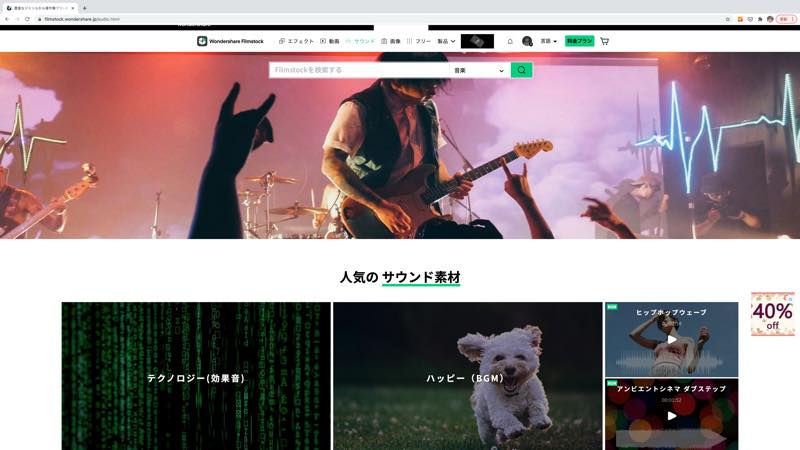
操作に慣れてくると、もう一歩踏み込んだトランジションなどを使用した動きのある動画を作れるようになったり、「もうちょっと音をはっきりさせたい」とか、「もっとクールな感じにしたい」とか、「もっと色味を調整したい」など、いろいろとやりたいことも見えてきます。
「最初から入っているものだけでは物足りない」と思ったら、追加のエフェクトパックやトランジション、BGMなど、自分の動画の内容に合わせた素材を追加購入することも可能です。

筆者
随時新しい素材が追加されていくので、その時の流行や、自分の動画に合った素材も見つけやすくなっています。
ポイント5)起動が早い&編集中も重たくならない!4Kデータもサクサク動く
一般的なスペックのPCで動画編集をすると「重たくて思うように動かない・いちいち動きが遅い・再生するとカクつく」などの問題が起こりがちです。
私のPCスペックは一般的なものから比べるといくらか良いのですが、それでも普段の編集作業では、4K撮影データのプロキシファイル(※)を用意して編集作業をすることで、ようやく作業がスムーズになるような感じでした。
※プロキシファイルとは、そのままでは大きくて重たい元のデータを、軽くして編集しやすくする代理のデータファイルのこと。
ですが、この『Filmora』では4Kで撮影したデータ量の多い動画でも、プロキシファイルを用意する必要がなく、ほぼスムーズに動くくらい編集中の動作も軽く、困ることがありませんでした。
万が一「それでもちょっと動作が重たいな」と思った場合は、再生品質を選べますので、そこで調整してあげると動きもスムーズになります。
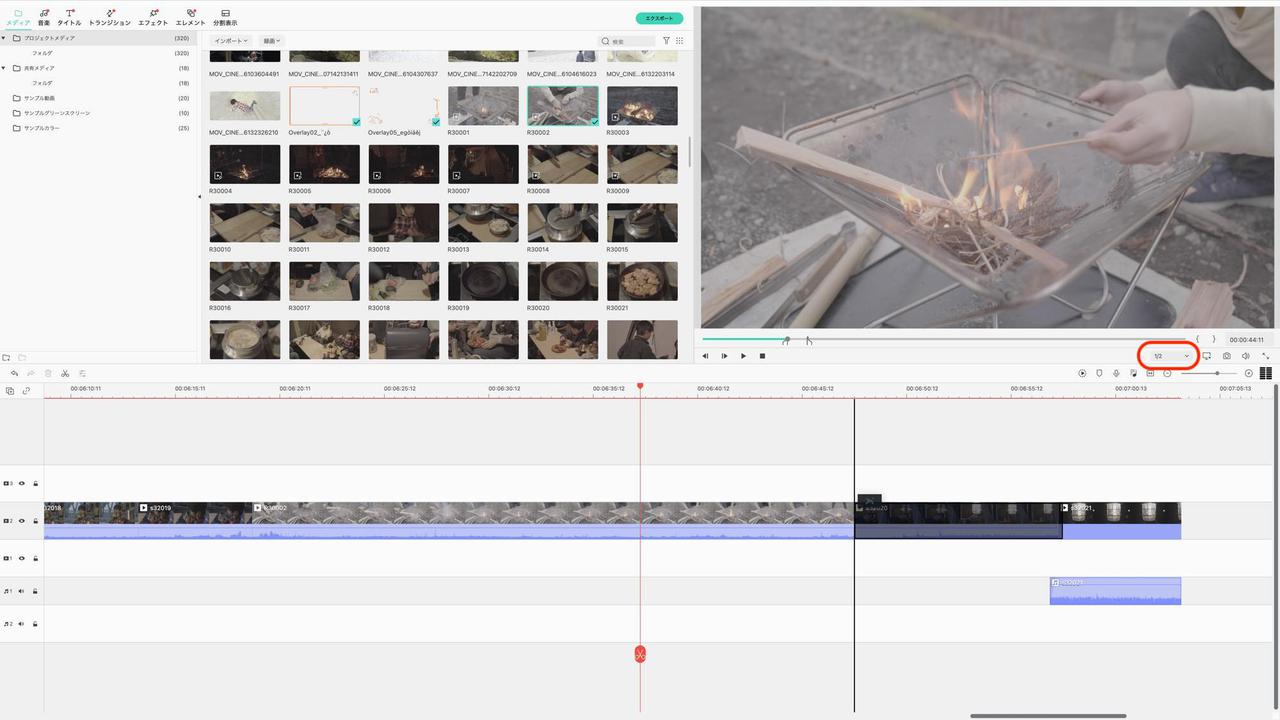
筆者撮影
赤丸で囲っているところで再生品質を選択できる。
編集完了後に書き出す時間も思った以上に早く、スムーズにいきました。

筆者
「いつまでも書き出し作業が終わらなくてイライラ」ということは、なさそうです!
最近のスマホは4K撮影ができるので、より綺麗な画像で撮影しておいて、余分な部分をクロップして4Kよりも小さなサイズでエクスポート(書き出し)することで、綺麗なキャンプ動画を残しておくこともできますね!
ちなみに、冒頭でもご紹介した筆者が編集した動画も、一部スマホで撮影したものを使用しているんですよ。

筆者
スマホで手軽に撮影した動画でも、『Filmora』で編集しておくことで、立派な “思い出動画” になります!




















