スマホで撮ったキャンプ動画やキャンプ写真が、そのままスマホの中に放置されていませんか?そのままの状態にしておくと、”アクセスされないデータ”として存在価値が薄れていくことも。写真も映像もショートムービーにしておくと、『振り返りやすい思い出』になります!今回は、iPhone/Macユーザーのムービー編集ソフト「iMovie」を使った、簡単動画編集方法をご紹介します。
【iMovie動画編集】手順①:iPhone・Macに「iMovie」をダウンロードする
Mac、iPhone、iPadで使える無料ムービー編集アプリ「iMovie」で、めちゃめちゃ簡単にキャンプ・ムービーが作成できます!
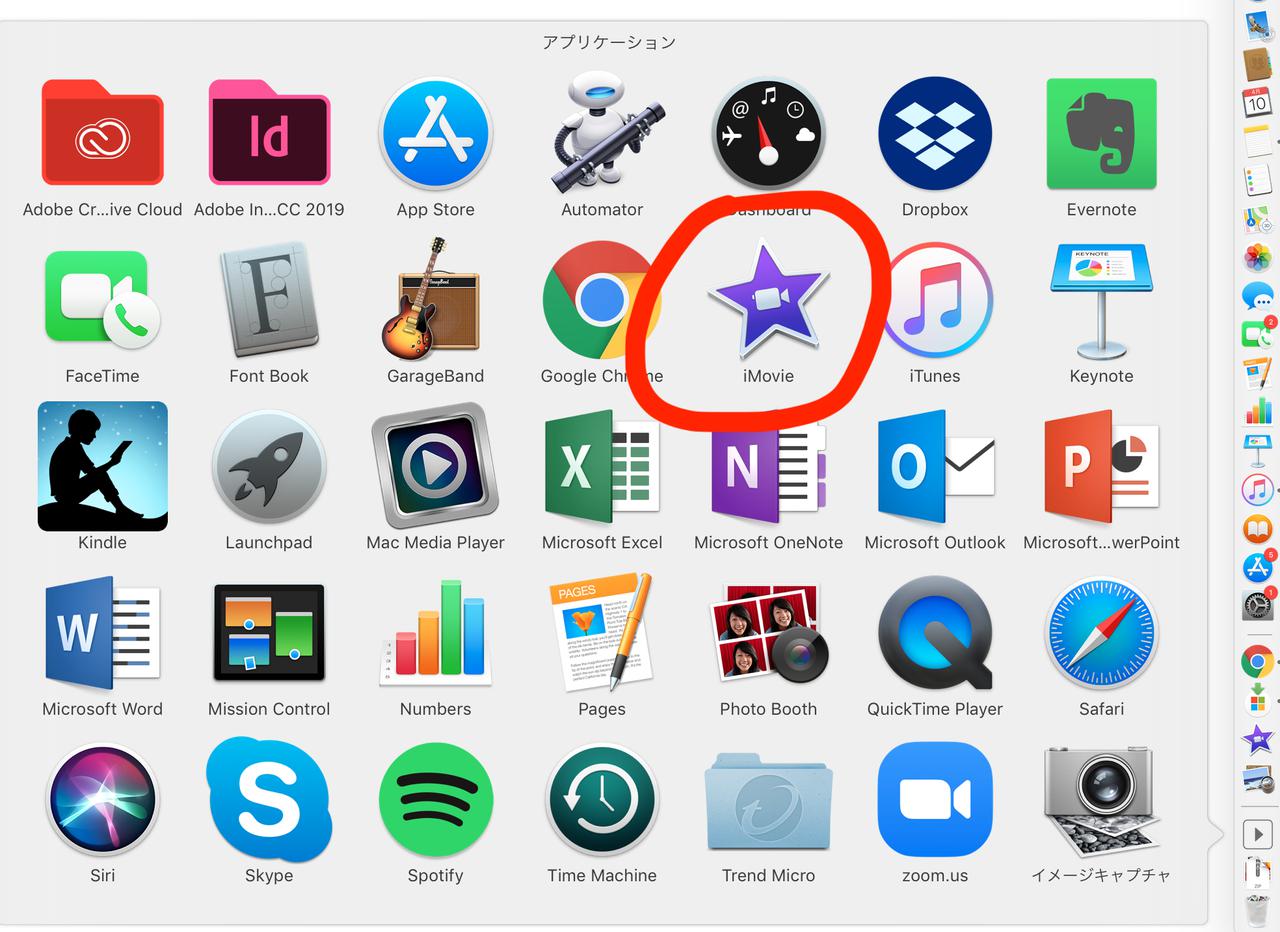
筆者撮影
まずは、iMovieのアプリを用意しましょう。星のアイコンのiMovieですが、「なんか見たことあるアイコン」と感じる方も多いかも?!iPhone・iPad・Macには、標準で搭載されていることも多いと思います。
iMovieは、iPhone・iPad・Macユーザー向けに作られた無料のムービー編集ソフト。直感的な操作で簡単に動画編集ができるので、「動画とか詳しくないから無理〜」と思っている方でも、本当に簡単にキャンプ・ムービーが作成できると思います。
筆者はちょうど1年前に、知り合いからiMovieを使った動画編集のやり方を教えてもらって以来、今ではキャンプにいくと必ずキャンプ・ムービーを作成していまして、「帰宅してから動画編集を終えるまでがキャンプ!」になっております(笑)。
▼iMovieの入手は、こちらのAppleのappストアからどうぞ!
iPhone/iPadユーザーの方はこちら → iOS版のiMovieを入手
Macユーザーの方はこちら → macOS版のiMovieを入手
【iMovie動画編集】手順②:「DOVA-SYNDROME」から音源データを用意する
iMovieで編集を開始する前に、音源素材をGETしておくとスムーズ!フリー音源サイトのおすすめは「DOVA-SYNDROME」
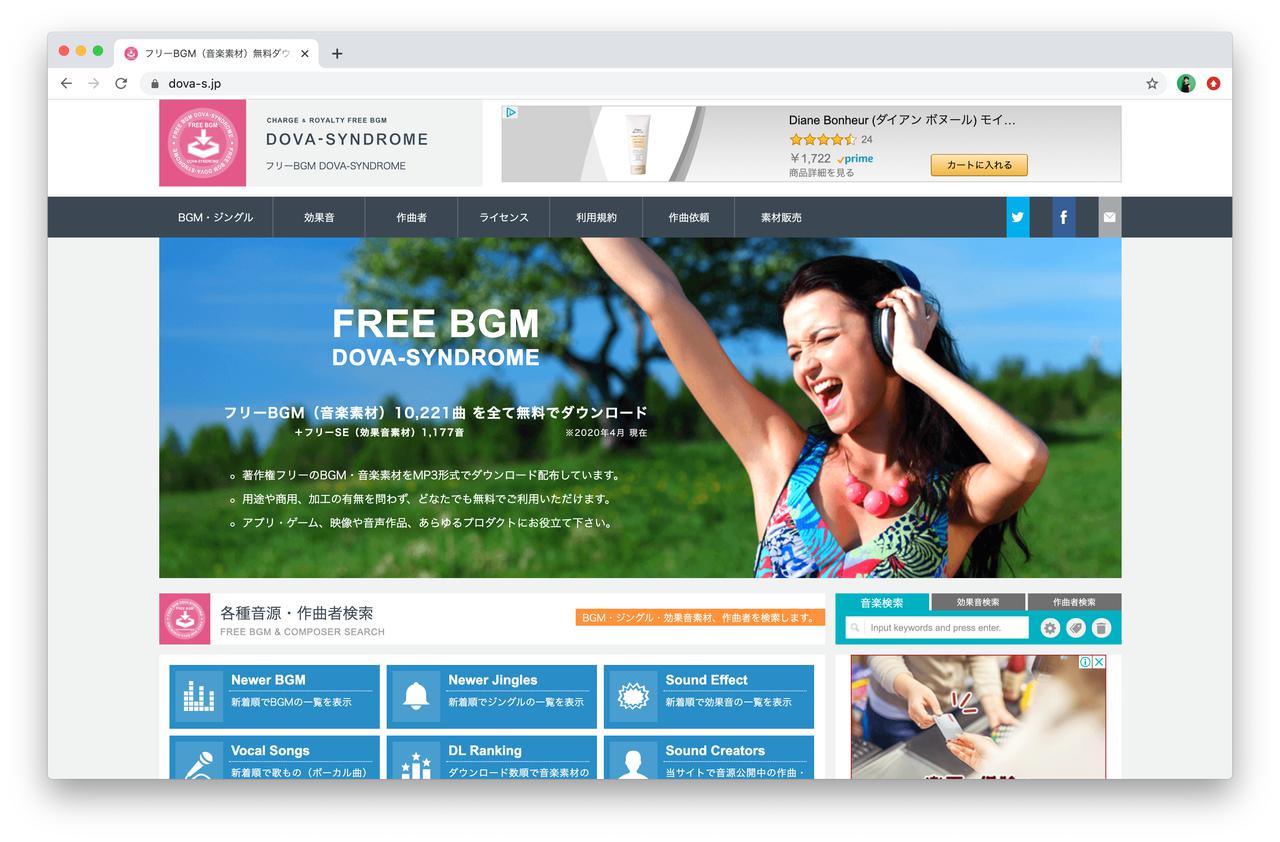
筆者撮影
iMovieを立ち上げる前に、写真・動画データと合わせて、ムービーのバックで流す音源データを入手しておくと良いです。動画にも音声は入っていると思いますが、バックミュージックが入ると一気にプロっぽくなるんです!
フリー音源が入手できるサイトはいくつかありますが、私のおすすめは「DOVA-SYNDROME」というサイト。「DOVA-SYNDROME」は、いろんなテーマでフリー音源が検索できるので、好みの音源を3〜4つダウンロードしておきましょう。
最初は1曲をリピートしながら使っても良いですが、昼間のBBQ、夜の焚火シーン、翌朝の様子など、シーン毎にバックミュージックを変えると、キャンプ・ムービーの仕上がりレベルが格段に上がります。
▼DOVA-SYNDROMEのサイトはこちら!
【iMovie動画編集】手順③:「iMovie」に動画・画像・音源データを取り込む
それではいよいよiMovieを立ち上げましょう!最初にやるのは「プロジェクト」の新規作成
iMovieアプリを立ち上げたら、「+」マークから新規プロジェクトを作成します。「ムービー」か「予告編」かを選べますが、最初は「ムービー」を選択しましょう。
iMovieでは、制作するムービーファイルを「プロジェクト」と呼びますが、プロジェクトの中に、複数の動画ファイル、画像ファイル、音源ファイルを取り込んで、それぞれを繋いでムービーを作っていくイメージです。
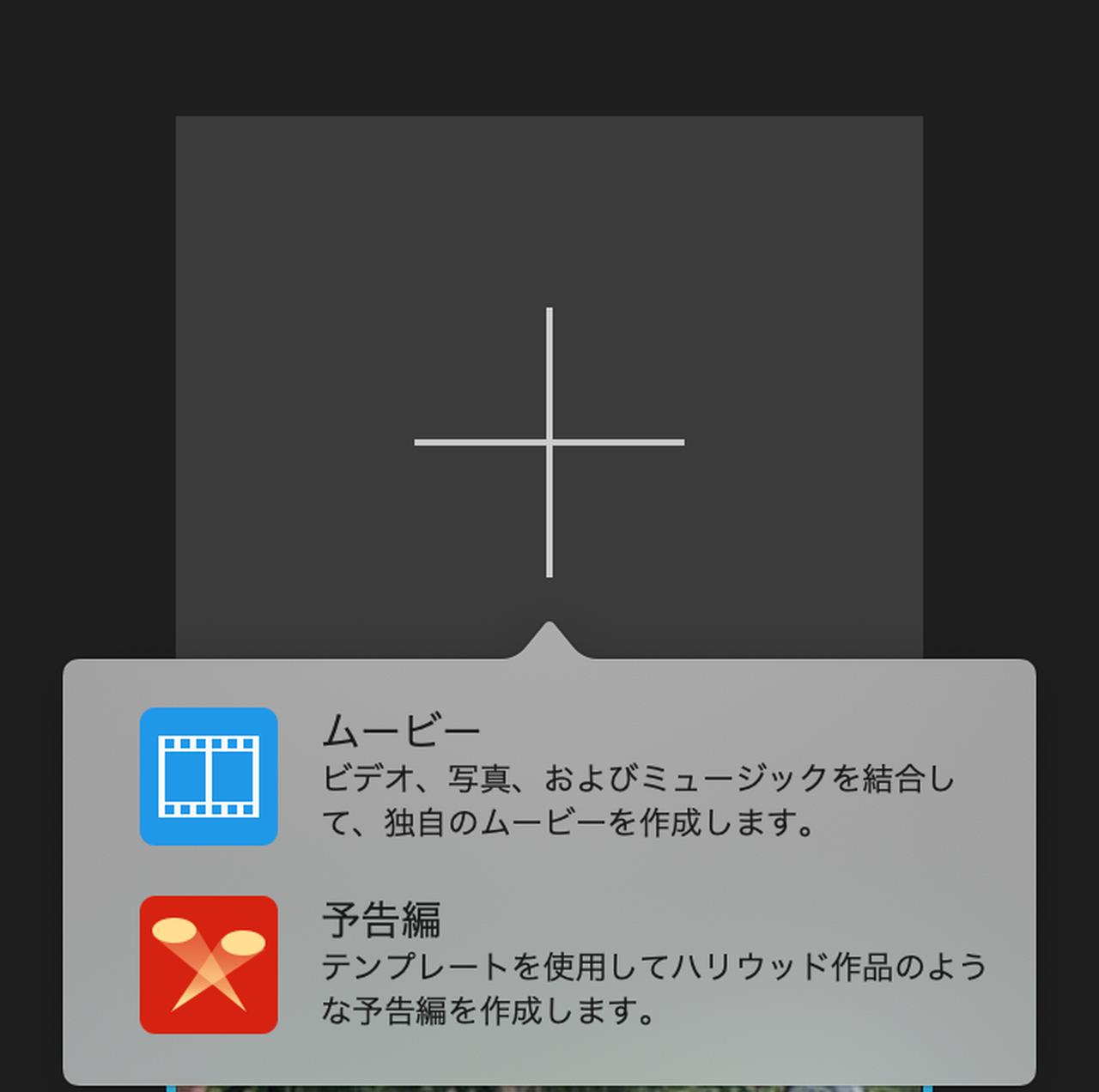
筆者撮影
続いて、「プロジェクト」の中に「メディア」(=動画ファイル、画像ファイル、音源データ)を取り込みます
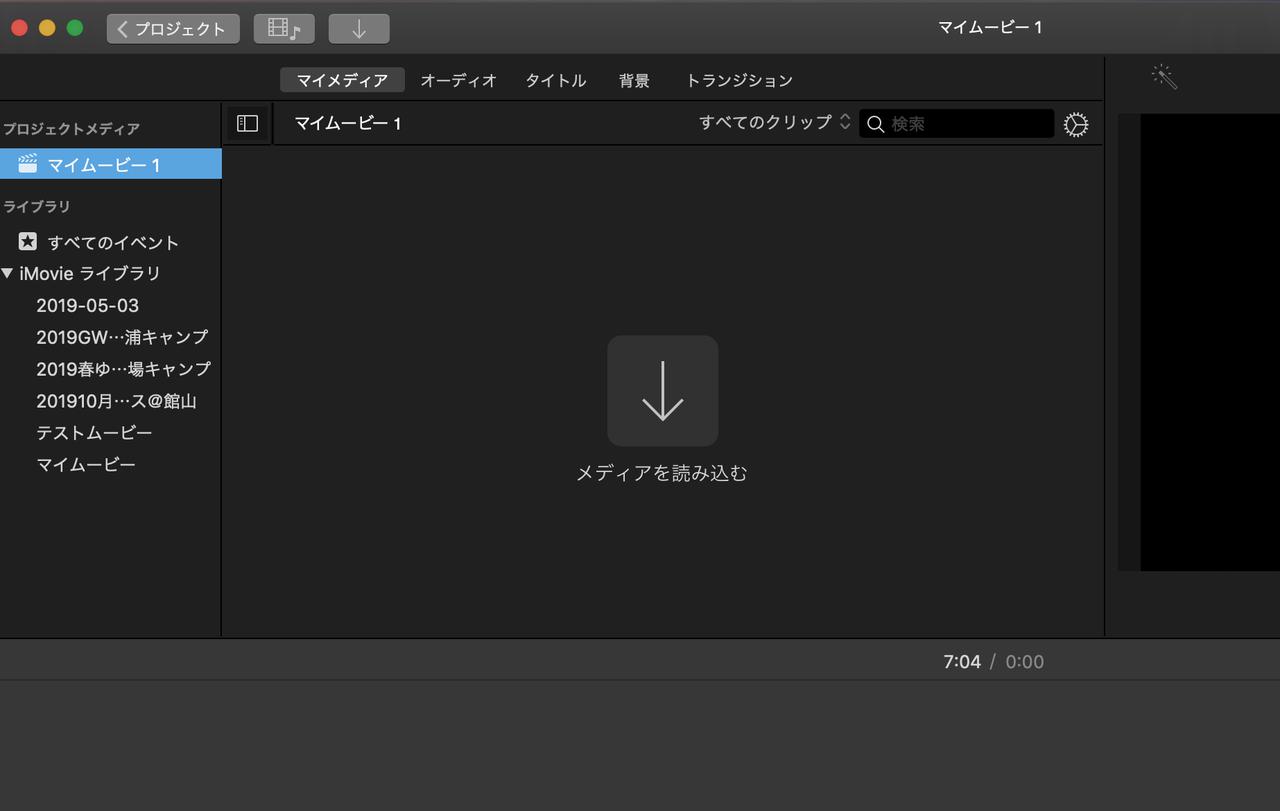
筆者撮影
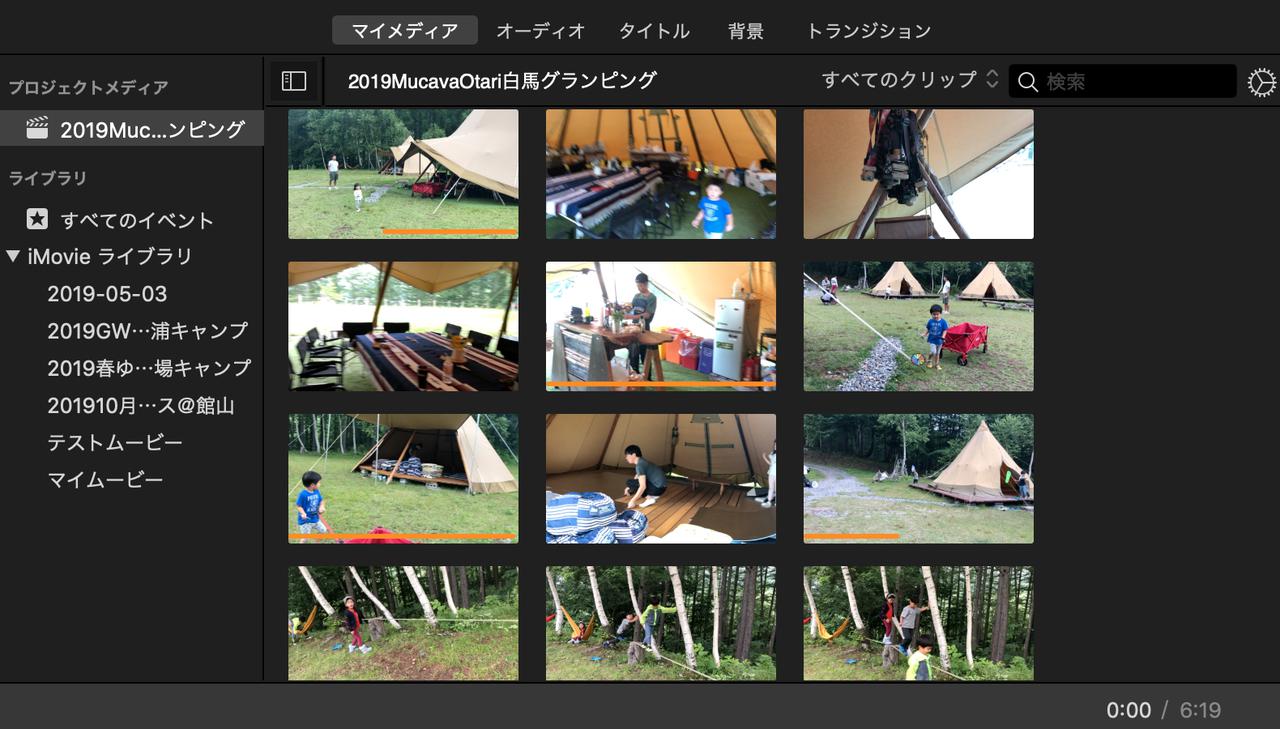
筆者撮影
取り込んだデータは、「マイメディア」というタブの中に表示されています。これが、言わばムービーの「材料」に当たります。


















