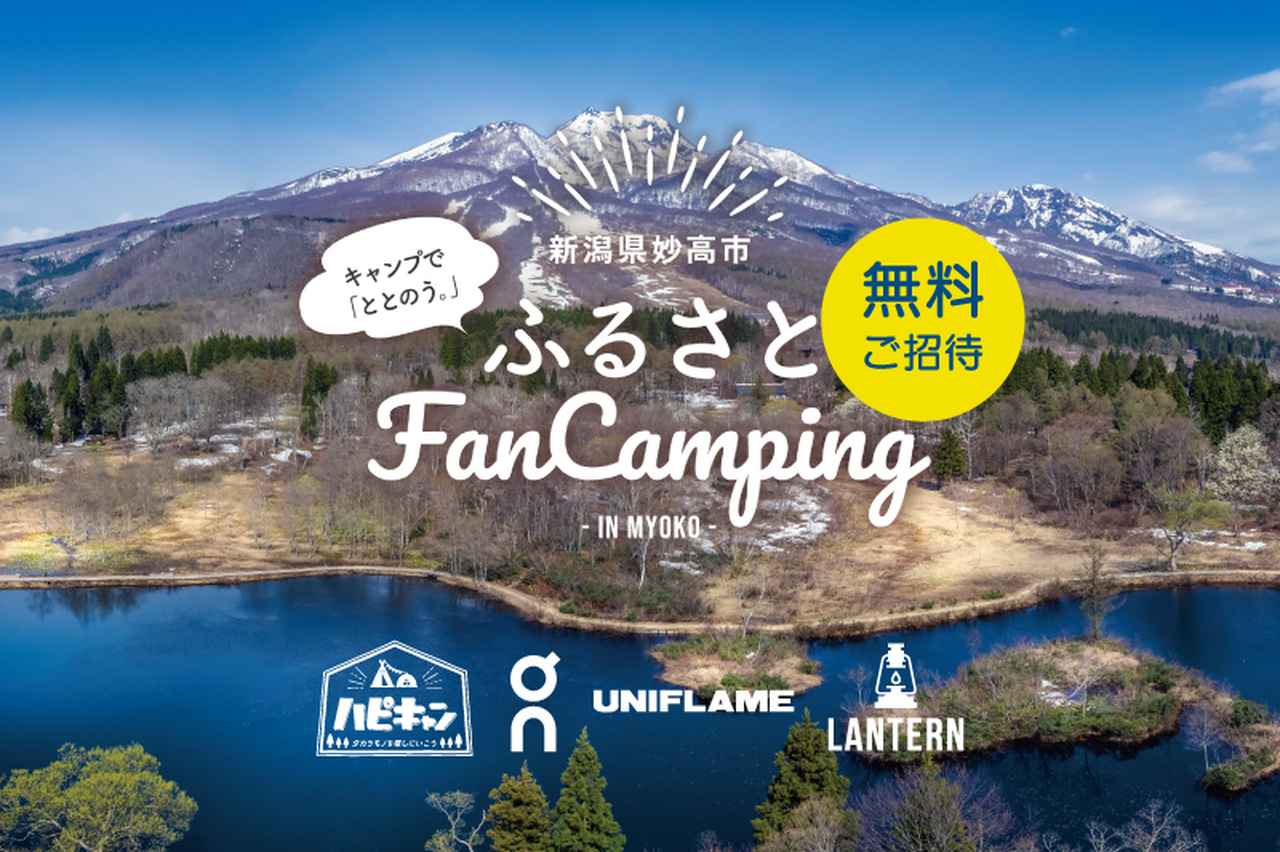突然ですが、みなさんは動画の撮影や編集にどのようなイメージを持っていますか? なんとなく難しいことだと思っていませんか?? 複雑な技術や知識が必要になると思っていませんか??? 私にはセンスがないから無理…って思っていませんか???? そのイメージ、この記事で全てひっくり返ります。誰でもできる動画撮影&編集、YouTubeのアップロードまで!…是非ご一読ください。
<準備編>誰でも出来る動画撮影&編集! 撮影・編集・アップロードまでわずか20分!
まず最初にこちらの動画をご覧下さい!!!
筆者制作
youtu.beこちらの動画ですが…撮影から編集、アップロードまで掛かった時間はわずか20分!
実は、動画撮影や編集って簡単に出来ちゃうんです! お金をかけずにチャレンジしようと思えば…
準備するものは、いま手元にあるスマートフォン、そして、空のペットボトル容器だけでOK!

筆者撮影
「ムムム!!! なんだ!?」って思ってますよね…それでは次に説明したいと思います。
<動画撮影編>セルフ撮影スタイルなら お金をかけずにペットボトルで作るカメラスタンドもあり!
撮影手段や動画のテイストは様々ですが、今回は自分自身を撮影するYouTuberスタイルでお届けします。

まずはカメラ(スマホ)を固定するためのスタンドが必要です。そのために、先ほど用意した空のペットボトルを使います。
作業手順は超簡単!

筆者撮影 ①空のペットボトルを用意

筆者撮影 ②飲み口の下をカット
①空のペットボトルを用意
②ペットボトルの飲み口の下をカットする
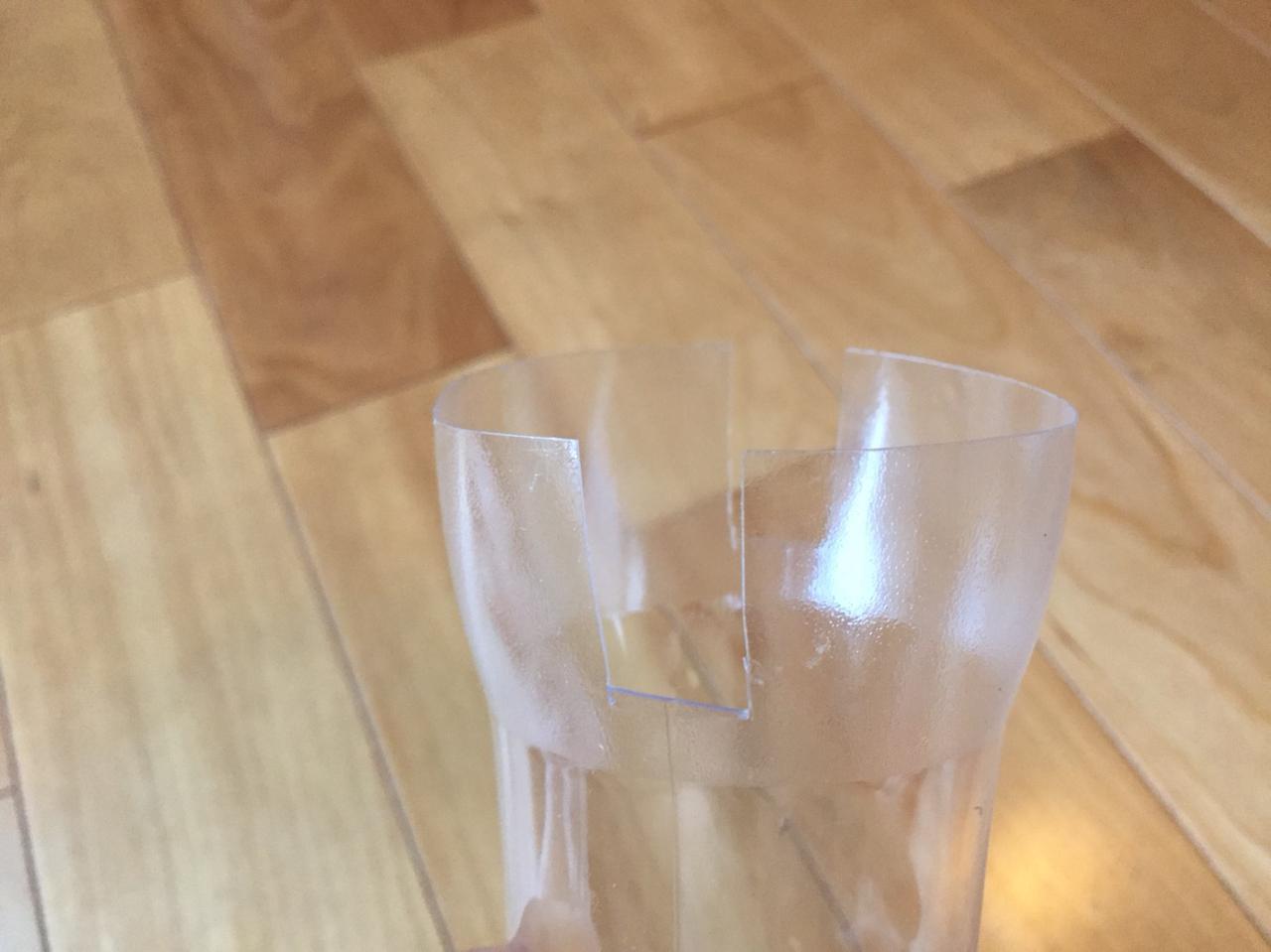
筆者撮影 ③両サイドに切り込みを入れる

筆者撮影 ④尖った部分をセロテープでとめる
③両サイドに切り込みを入れる
④尖った部分をセロハンテープでとめれば…
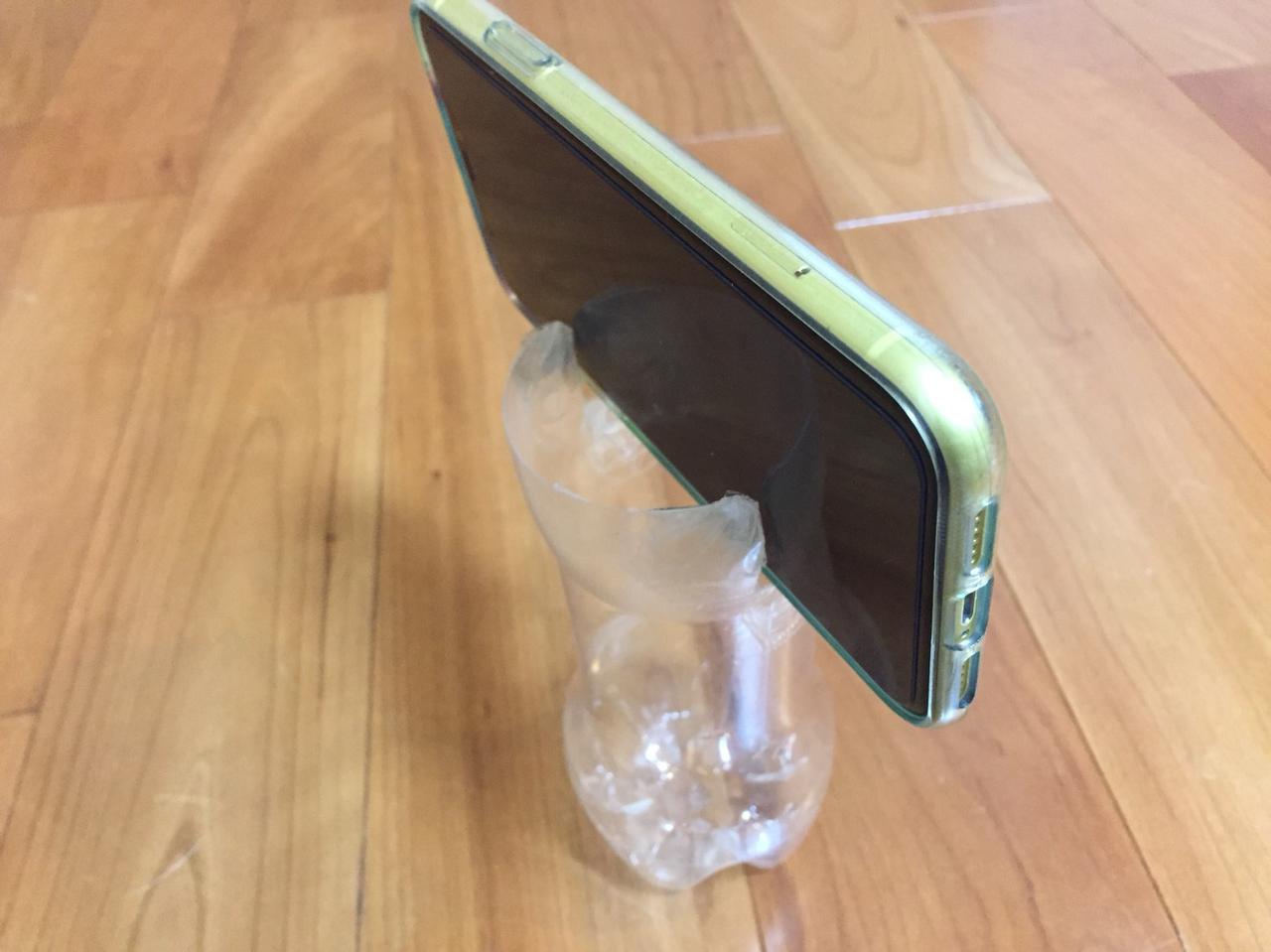
筆者撮影
⑤あっという間にカメラスタンドが完成!
ペットボトルの上にスマホを立てるだけ! あとはスマホのビデオ機能を使ってYouTuberスタイルの動画撮影をするだけです。
ちなみに…より本格的な撮影をするのであれば、こちらのスマホ用三脚がオススメです。

2.【安心】ホルダー部分には高強度ゴムを採用して、滑りずらい、しっかりと固定できます。
3.【自由】雲台が360°回転できるから、好きな角度を確認して、ねじをしかっり締めてどんな角度でも調整できます。三脚部も自由に高さを調節できます。場所を選ばず、どこにも固定できます。
4.【対応機種】iPhoneX,iPhone 8, iPhone 8 Plus, iPhone 7, iPhone 7 Plus, iPhone 6s, iPh…
ホルダー部分にはゴムを使っているため、スマホが滑りずらくしっかりと固定できます。また雲台が360°どんな角度でも調整可能です。
場所を問わず安定してくれるので、三脚を立てられないイライラを感じることはありません。
<動画編集編>これだけ抑えておけば編集はバッチリ!? 4つのポイントで詳しく解説!
動画を撮り終えたら、いよいよ編集!
何かと難しいイメージやお高いイメージのある編集ソフトですが、スマホアプリで無料かつ高性能なアプリが多数リリースされております。

今回は初めて編集をする方に向けて、動画編集で抑えておきたいポイントをご紹介します。
※注意:スマホアプリや編集ソフトの操作説明ではありません。
①複数の動画同士を繋げてみる
撮影した映像素材を繋ぎ合わせます!と、いっても特別なスキルは必要ありません。
自分が繋げたい順番に動画を並べるだけ!

筆者撮影 今回は3本の動画を撮影しました。
実際に今回撮影した3本の動画を「編集無し」で、繋げただけにすると…以下のようになります!
筆者制作 動画A:3本の動画を繋げただけ(編集無しバージョン)
youtu.be一つの流れとして映像が完成しました。でも、「無駄な間」や「明らかに必要のないシーン」がありますね。そこで不要な部分を編集していくことにします。
②動画の不要な部分をカットする

「編集無しバージョン」の動画では、まだまだ改善の余地があることに気づきますね。そこで、無駄な間や、明らかに必要のないシーンを編集ソフトでカットしていきます。
ザックリと映像の長さを調節すると…
筆者制作 動画B:不要なシーンをカットしてみると…
youtu.beいかがですか?「動画A」と見比べてみると「動画B」は見やすくなりましたね! モデルの私、オカダタロウのドヤ顔は許していただくとして…映像は少しの編集で、大きな変化が生まれるんです。
③テロップを付けてみる
映像には絶対に欠かせないテロップ。
- セリフを文字化する
- 画面内で起こっていることを説明する
- 第三者目線でツッコミを入れる
などなど、細かく分けると様々な種類と役割があります。
今回はセリフとなるテロップと、説明用のテロップを先程の動画に入れてみたいと思います。
筆者制作 動画C:テロップを付けてみると…
youtu.beどうでしょうか? これまた、映像としてのイメージが変わったのではないでしょうか?
テロップを効果的なポイントで差し込めば、笑いや感動を作ることだって出来るんです!
ちなみに「詳しくはオカダタロウで検索」のテロップですが、YouTubeではなくハピキャンHPでオカダタロウの記事を検索してくださいという意味です(汗)。
④効果音や音楽を付けてみる
最後は、効果音や音楽で映像を彩ってみましょう!
楽曲の素材は著作権等がクリアにしてあるサイトなど、使用条件や利用規約なども確認してからダウンロードしてくださいね。
※サイトによって利用規約が異なるのでご注意ください。
それでは、先程の映像に音楽を付けてみると…
筆者制作 動画D:効果音や音楽を付けてみると…
youtu.beよりポップで楽しい印象の仕上がりになりました…!?
効果音や音楽一つで、映像のイメージも大きく変わるので、雰囲気に合わせた素材を使ってみましょう!
ちなみに今回使用した音源は全て筆者の自作です。